|
|
|
|
|
|
Anzeigen und Bearbeitung des Suchergebnisses
Wenn Sie die Schaltfläche »OK« des Suchdialoges wählen, um nach Informationen zu suchen, listet ViewLit im Dialogfeld Suchergebnis die Kapitel auf, die Sucherfolge enthalten.
Wenn die Option Detailrecherche (via Schaltfläche »Suchoptionen«) eingeschaltet ist, werden je nach voreingestellter Kapitelzahl zusätzlich zu den Kapiteleinträgen die jeweiligen Abschnitt/Buch-Stellen, deren physische Reihenfolge mit ihrer Kapitel-Nr. (s. Statusleiste) sowie die Trefferzahl pro Kapitel angezeigt. Diese Einträge sind über die Spaltentasten alphanumerisch sortierbar.
Ergänzend zu dem Standardausgabefenster, das Ihnen nach jeder Suche zuerst angezeigt wird, können Sie auch auf eine zweite Ausgabeliste über die Registerschaltfläche: »Buchseitenauswertung« umschalten, in der Sie die Suchergebnisse nicht nach dem Kapitel-, sondern nach dem Buchseitenvorkommnis (je nach aktuell geladener Seitenindex und Konkordanzregister-Voreinstellung) ausgewertet finden und die Sie in einer speziellen Kombination von Baum und Listenansicht gezielt auf die Seitenresulte hin durchgehen können.
Hinweis: ViewLit springt innerhalb dieser Seitenliste, wenn Sie durch Doppelklick oder die Schaltfläche »Gehe zu« das Suchergebnis im Text einsehen möchten, stets an den Beginn einer Buchseite, die die Fundstelle enthält, nicht wie bei der standardmäßig vorgegebenen Suchergebnisliste zur ersten Fundstelle selbst. Von daher kann es also bei möglichen Kapitelwechseln auf einer Buchseite erforderlich sein, im Hauptfenster über die »>« Taste zum folgenden Kapitel zu blättern, um die Fundstelle zu sehen.
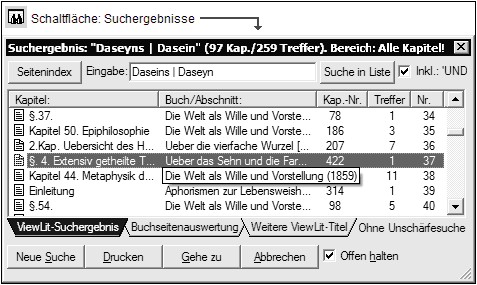
![]() So sehen Sie ein aufgelistetes Kapitel ein:
So sehen Sie ein aufgelistetes Kapitel ein:
* Doppelklicken Sie (linke Maustaste) auf den Kapiteleintrag. Die Anzeige des Kapitels erfolgt je nach Aktivierungsstatus im rechten Hauptfenster oder im Ergänzungsfenster von ViewLit.
Oder:
Wenn Sie sich eine Art Vorschau der Suchergebnisse ansehen möchten, klicken Sie mit der rechten Maustaste auf den jeweiligen Kapiteleintrag, das Kapitel wird damit in einem separaten - dem Suchergebnisdialog größenmäßig angepaßten -  Hilfsfenster angezeigt.
Hilfsfenster angezeigt.
Insbesondere innerhalb der Registerschaltfläche »Buchseitenauswertung« lassen sich auf diese Weise die seitenorientierten Fundstellennachweise gezielt einsehen und auf die Sie interessierenden relevanten Stellen hin überprüfen.
Oder:
Wenn Sie weitere ViewLit-Titelanwendungen lizenziert und installiert haben und diese zudem (etwa auf Festplatte oder in einem zweiten CD-Laufwerk) während der Laufzeit des Programms aktuell verfügbar sind, können sie stets auch neben der aktuell geladenen Anwendung durch die Registerschaltfläche »Weitere ViewLit-Titel« einen Seitenblick auf die entsprechenden Suchtreffer dieser parallel verfügbaren Titel werfen. Allein ein Doppelklick mit der rechten Maustaste auf eines der als Fundstellen aufgelisteten Kapiteleinträge innerhalb dieser Liste genügt und schon erscheint im Hauptfenster der gewählte Titel mit den Kapitelfundstellen. Damit wird Ihnen ohne umständliche zusätzliche Ladeprozedur (etwa über Datei: Öffnen bei anschließender Neueingabe des Suchbegriffes) ein besonders schneller Zugriff auf das ganze Informations- und Recherchepotential Ihrer ViewLit-Titel ermöglicht.
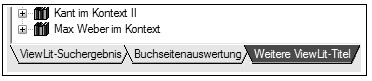
Über die Registerschaltfläche im Dialog Suchergebnis werden die aktuell verfügbaren Fundstellen in drei Tabellen- bzw. Baumstrukturformaten ausgewiesen, zwischen diesen können Sie durch einfaches Anklicken auf die entsprechende Tabulatorschaltfläche umschalten.
Hinweis: Die Liste der im Parallelzugriff auf Ihrem Rechner aktuell verfügbaren ViewLit-Anwendungen wird im Hauptdateimenü (Datei: Öffnen) angezeigt. Innerhalb des Suchdialoges können Sie über den Auswahlschalter »ViewLit-Titel« festlegen, ob bzw. welche dieser - neben der geladenen Anwendung - aktuell verfügbaren Titel bei der Volltextsuche und Auswertung Berücksichtigung finden sollen (s.a. Suchen in weiteren ViewLit-Titeln).
Verwenden Sie ggf. die Bildlaufleiste, um die Kapitel und Titel zu sehen, die in den Listen nicht sichtbar sind.
|
Um zu sehen |
Wählen Sie |
|
Sucherfolge in der aktuell geladenen Titelanwendung (Primärsortierung erfolgt nach Kapiteln und relativem Trefferrang) |
Registerschaltfläche »ViewLit-Suchergebnis« |
|
Nach Buchseiten sortierte Sucherfolge in der aktuell geladenen Titelanwendung (Primärsortierung erfolgt nach Buchtitelfolge, zumeist werkchronologisch) |
Registerschaltfläche »Buchseitenauswertung« |
|
Sucherfolge in der aktuell geladenen und in weiteren ViewLit-Titeln (Primärsortierung erfolgt alphabetisch nach der voreingestellten ViewLit-Titel-Auswahl) |
Registerschaltfläche »Weitere ViewLit-Titel« |
|
Das ausgewählte Kapitel |
Die Schaltfläche »Gehe zu«, oder doppelklicken Sie auf das Kapitel. (Via rechte Maustaste wird die Anzeige in einem zusätzlichen Hilfsfenster aktiviert.) |
|
Das Dialogfeld Suchen |
Die Schaltfläche »Suchen«. |
|
|
Oder, um eine erneute Suchanfrage über den in der Ergebnisliste aufgeführten Kapitelbestand einzugrenzen, editieren Sie den angezeigten Suchausdruck und drücken Sie dann die |
|
|
Schaltfläche »Suche in Liste« |
|
Einen im RTF-Format generierten Seitenindex über |
|
|
das aktuelle Suchergebnis |
Die Schaltfläche »Seitenindex« |
|
Optional lassen sich für die Suchergebnisausgabe im RTF-Fenster auch die ganzen Sätze, in denen der jeweilige Suchausdruck vorkommt, vollständig anzeigen |
Aktivieren Sie hierfür innerhalb des Menüs »Suchoptionen«, die Schaltfläche: »Im RTF-Fenster (Suchergebnis) Zitatfundstellen einbinden«. Über die danach angezeigten Checkmarkierungen im Suchergebnis können sie anschließend die Sie interessierenden Zitattreffer kapitelweise bestimmen. |
|
(... und ergänzend in der Knopfleiste des Hauptfensters:) |
|
|
Den nächsten Sucherfolg im aktuellen Kapitel |
Die |
|
Den vorherigen Sucherfolg im aktuellen Kapitel |
bzw. » vorheriger Suchbegriff«. |
Wenn Sie ein Kapitel mit Sucherfolgen einsehen, markiert ViewLit diese im Kapitel des jeweils aktivierten Fensters (dafür muß der Symbolleisten-Schaltknopf für das Hervorheben der Suchwörter eingeschaltet sein, s. Verwenden der Symbolleiste).
Hinweis: Der generierte Seitenindex wird im Textverarbeitungsfenster in formatierter Schrift und basierend auf der jeweils aktuellen Sortierfolge des Suchergebnisdialoges angezeigt, wobei die Ausgabe im Textverabeitungsfenster unabhängig von der dort gegebenen Cursorposition am Dateiende erfolgt und an den eventuell schon eingebenen Text anschließt. Von daher liegt es in der Hand des Anwenders zu entscheiden, ob neu ermittelte Daten in das vorhandene Dokument einfließen oder ob dieses - ggf. nach Speicherung - über den Schalter »Neues Dokument!« der Formatierungsleisten bereinigt erscheinen soll.
Hinweis: Damit ViewLit im Hauptfenster direkt zu den Suchwörtern im jeweiligen Kapitel scrollt wie auch für die Wirksamkeit der Schaltknöpfe für die Sprungmarken zum folgenden bzw. vorherigen Suchererfolg, muß die Option Suchbegriffe markieren im Hauptmenü Optionen bzw. der entsprechende Symbolleistenknopf eingeschaltet sein.
Aktivieren Sie durch Mausklick die Fläche des linken Ergänzungsfensters, wenn das Kapitel, das Sie zu Vergleichszwecken sehen möchten, dort und nicht im Hauptfenster angezeigt werden soll.
So drucken Sie die Suchergebnisliste aus:
* Wählen Sie im Fenster »Suchergebnis« die Schaltfläche »Drucken«.
So kopieren Sie die Suchergebnisliste:
* Wählen Sie im Menü »Bearbeiten« den Punkt »Kopieren: Suchergebnis«. Die Textkopie in der Windows-Zwischenablage enthält eine Umsetzung der Spalten der Suchergebnisliste in Tabulatordarstellung. Diese können Sie dann in ein Dokument des Textverarbeitungsmoduls von ViewLit, einer anderen Textverarbeitung (wie »Winword«) oder aber - bei Bedarf für statistische Auswertungen - auch in eine Tabellenkalkulation (wie »Excel«) durch den Einfügen-Befehl einbinden und weiterbearbeiten.
So schließen Sie das Fenster »Suchergebnis«:
* Wählen Sie im Fenster »Suchergebnis« die Schaltfläche »Abbrechen«.
So öffnen/schließen Sie das Fenster »Suchergebnis«:
![]()
* Wählen Sie in der Symbolleiste bzw. im »Menü ›Fenster‹« die Schaltfläche »Suchergebnisse«.
Aus praktischen Gründen erscheint das Fenster mit den Suchergebnissen immer über dem Hauptprogrammfenster von ViewLit. Sie können es verschieben, seine Größe verändern, oder Sie können es über die Schaltfläche ›Abbrechen‹ ausblenden und später bei Bedarf durch den Schaltknopf der Symbolleiste, via  Popupmenü der rechten Maustaste oder des Haupt-Menüs wiederherstellen.
Popupmenü der rechten Maustaste oder des Haupt-Menüs wiederherstellen.
Hinweise: Die Reihenfolge der Kapitelnamen in der ViewLit-Suchausgabe ist zunächst nach der relativen Häufigkeit des Vorkommens des Suchwortes in den jeweiligen Kapiteln sortiert. Sie können durch Betätigen der oberen Schalterleiste ›Kapitel‹ (bzw. ›Abschnitte‹) diese Liste auch nach alphabetischen (bzw. bei der Kapitel-Nr. nach numerischen, d.h in der Regel nach werkchronologischen) Kriterien umsortieren.
Das jeweilige gewählte Sortierkriterium bildet auch die Grundlage für den im Textverarbeitungsfenster separat erstellbaren Seiten- bzw. Zitatindex.
Verwandte Kapitel
![]() Adhoc-Suche (s. Bewegen in ViewLit)
Adhoc-Suche (s. Bewegen in ViewLit)
![]() Anzeigen der Buchseiten und -Konkordanzen
Anzeigen der Buchseiten und -Konkordanzen
![]() Befehle im Menü Textverarbeitung
Befehle im Menü Textverarbeitung
![]() Projektdateien bearbeiten und verwalten
Projektdateien bearbeiten und verwalten
![]() Suchen in weiteren ViewLit-Titeln
Suchen in weiteren ViewLit-Titeln