|
|
|
|
|
|
Projektdateien bearbeiten und verwalten
Ähnlich, wie Sie in einem gedruckten Buch gegebenenfalls Zettel und Notizen einlegen können, lassen sich neben dem an Markierungen gebundenen Anmerkungsmodul auch innerhalb der Textverarbeitung von  ViewLit persönliche Anmerkungen mit einem aktual angezeigten Kapitel, und dessen jeweiligen Seiten- oder Scrollposition verbinden.
ViewLit persönliche Anmerkungen mit einem aktual angezeigten Kapitel, und dessen jeweiligen Seiten- oder Scrollposition verbinden.
Diese Querverbindung läßt sich in zweierlei Weise und in Kombination herstellen:
Sie können Projektdateien mit der Lesezeichenoption für Projektdateien abspeichern, wobei beim späteren Einlesen nicht nur die entsprechende RTF-Datei in das Ergänzungsfenster geladen, sondern gleichzeitig -vorausgesetzt dieselbe ViewLit-Titelanwendung wie beim Abspeichern ist aktiv - im (rechten) Hauptfenster zur Scroll-Position eben des Kapitels gesprungen wird, das beim letztmaligen Abspeichern der Projekt-Datei sichtbar war.
![]() So verbinden Sie die von Ihnen erstellte RTF-Datei mit einem Kapitel:
So verbinden Sie die von Ihnen erstellte RTF-Datei mit einem Kapitel:
1.) Öffnen Sie über das Menü: »Datei: Projektdatei: Speichern als Lesezeichen« oder dem entsprechenden Formatierungsleisten-Schaltknopf im RTF-Textfenster den ViewLit-Dateidialog.
2.) Wählen Sie über das Windows-konforme Datei-Ordnermenü das von ViewLit vorgegebene Verzeichnis oder erstellen Sie bei Bedarf innerhalb des Projektordnerbereichs ein neues Verzeichnis.
Hinweis: Damit ViewLit diese Dateien wiederfinden und innerhalb der Hauptmenüleiste Projektdateien (sowie die entsprechenden Dialoge für das Öffnen von Projektdateien) strukturiert anzeigen kann, sollte in diesem Fall das Sichern der RTF-Dateien innerhalb der vorgegebenen Verzeichnisstruktur des vorab vom Programm automatisch angelegten Projektordners auf Festplatte erfolgen. ViewLit wird Ihnen jeweils im Dateimenü einen zur Titelanwendung passenden Ordner vorschlagen, den Sie bei Bedarf durch zusätzliche Unterverzeichnisse ergänzen können.
3.) Geben Sie einen neuen Dateinamen in das Eingabefeld ein oder überschreiben Sie durch Anklicken des Dateinamens eine gegebenenfalls schon vorhandene Datei und klicken Sie anschließend den Schaltknopf Speichern.
Hinweis: Ein Menü-Beispiel, wie ViewLit die von Ihnen erzeugten Projektdateien anzeigt, finden Sie im Kapitel: Befehle im Menü Projektdateien.
Wenn im rechten Hauptfenster im Scrollbereich zusätzlich Text markiert ist, fügt ViewLit an dieser Stelle das mit den RTF-Dateinamen verknüpfte Anmerkungssysmbol automatisch ein.
Neben dieser über die Abspeicherung realisierten, externen Option der Verknüpfung persönlicher Texte mit einer Titelanwendung, steht eine textinterne zur Verfügung, indem Sie innerhalb des von Ihnen erstellten Fließtextes, Seitenverweise von der Art eines Hot Spots oder (Internet-Links) an die jeweils aktive Titelanwendung binden.
![]() So binden Sie einzelne Seitenverweise (oder Seiten-Listen) in Ihre RTF-Datei ein:
So binden Sie einzelne Seitenverweise (oder Seiten-Listen) in Ihre RTF-Datei ein:
1.) Betätigen Sie nach einer Volltextsuche innerhalb des Suchergebnisdialogs den Schaltknopf »Seitenindex« und lassen Sie sich von ViewLit einen Buchseitenindex - je nach voreingestelltem Basis-Seitenindex über die Fundstellen ausgeben, wobei ViewLit die Hotspotfunktionalität der Seiteneinträge automatisch einfügt:
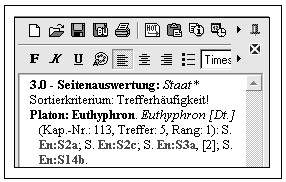
Hinweise: Die jeweiligen Seitenverweise (die genau genommen der eineindeutigen Identifizierbarkeit halber jeweils eine Kombination von Sigle mit Seitenziffer darstellen) werden farbig markiert (und zwar unter Windows’98 u. NT 4.0 in grüner, unter Windows 2000 und XP, Vista, 7, oder 8 in blauer Fettschrift) und durch den als Hand erscheinenden Textcursor hervorgehoben.
Optional lassen sich für die Suchergebnisausgabe im RTF-Fenster auch die ganzen Sätze, in denen der jeweilige Suchausdruck vorkommt, vollständig anzeigen: Aktivieren Sie hierfür innerhalb des Menüs  »Suchoptionen«, die Schaltfläche: »Im RTF-Fenster (Suchergebnis) Zitatfundstellen einbinden«. Über die danach angezeigten Checkmarkierungen im Suchergebnis können sie anschließend die Sie interessierenden Zitattreffer kapitelweise bestimmen.
»Suchoptionen«, die Schaltfläche: »Im RTF-Fenster (Suchergebnis) Zitatfundstellen einbinden«. Über die danach angezeigten Checkmarkierungen im Suchergebnis können sie anschließend die Sie interessierenden Zitattreffer kapitelweise bestimmen.
Oder:
2.) Markieren Sie mittels der Maus einen beliebig umfangreichen Bereich im Kapitelfenster und lassen Sie sich über die Kopieroption: Kopieren und Übertragen eine Kopie mit Seitenauswertung im RTF-Modul ausgeben.
Anschließend drücken Sie den Schaltknopf: »Als Seitenhotspot formatieren« in der Formatierungs- bzw. Symbolleiste des RTF-Moduls, durch dessen Betätigung wird die aktuelle RTF-Datei auf formatgetreue Seitenschlüssel hin durchsucht und bei entsprechenden Einträgen als Querverweis aktiviert.
Hinweis: Eine weitere Möglichkeiten -neben andern Kopieroperationen- Seitenbezeichner einzubinden besteht darin, diese aus dem im Hauptfenster über die Option »Seitenreferenz anzeigen« aktivierbaren Seitenanzeige-Fenster zu kopieren und durch anschließendes Einfügen und Drücken des Hotspotsymbols im RTF-Fenster wirksam zu machen.
3.) Sie können Seitenhotspots auch über die Tastatur eingeben, wobei folgendes Darstellungsschema zu beachten ist.
Jeder als Seiteneintrag zu realisierende Hot Spot muß zu seiner Kennung
a.) als führendes Zeichen ein großgeschriebenes »S« mit anschließendem Abkürzungspunkt ».« und darauffolgender Leertaste enthalten, sodann
b.) die von der Titelanwendung vorgegebene Siglekennung (vgl. die im Menü des Buchseitenindex‘ jeweils angezeigte Übersicht), diese sollte durch Doppelpunkt »:« (ohne Leertasten) von der eigentlichen Seitenangabe, die nicht notwendig aus numerischen, speziell arabischen Ziffen, sondern auch aus römischen oder Buchstabenziffern bestehen kann, abgegrenzt sein.
c.) Um ViewLit kenntlich zu machen, daß der Seitenstring vollständig ist, ist am Ende entweder ein Punkt ».« (oder alternativ bei Aufzählungen ein Komma »,«) zu ergänzen.
Schematisch zusammengefaßt also:
S. [Sigle]:[Seitenziffer][.]/[,]
Hinweis: ViewLit springt bei den als Hot Spot erfaßten Seitenverweisen stets an den Beginn einer Buchseite und bei »gleichnamigen« Seiten - wie bei einem Kapitelwechsel auf einer Buchseite - zum ersten Vorkommnis der entsprechenden Seite, so daß es in diesem Spezialfall, wo CD-ROM-Retrieval und deren Buchseitenauswertung divergieren, erforderlich sein kann, über die »>«Taste zum folgenden Kapitel weiterzublättern.
Verwandte Kapitel
![]() Anzeigen der Buchseiten und -Konkordanzen
Anzeigen der Buchseiten und -Konkordanzen
![]() Befehle im Menü Textverarbeitung
Befehle im Menü Textverarbeitung
![]() Befehle im Menü Projektdateien
Befehle im Menü Projektdateien