|
|
|
|
|
|
Anmerkungen in einem Kapitel
 ViewLit unterstützt Sie auch bei der Eintragung persönlicher Anmerkungen, die bei der nächsten Computersitzung wieder zur Verfügung stehen.
ViewLit unterstützt Sie auch bei der Eintragung persönlicher Anmerkungen, die bei der nächsten Computersitzung wieder zur Verfügung stehen.
Wenn Sie mittels einer Farb-Markierung einen Textbereich ausgezeichnet haben, können Sie diesen mit einer ergänzenden Anmerkung versehen. ViewLit fügt dann am linken Fensterrand ein Hinweissymbol ein, welches kennzeichnet, daß Sie der betreffenden Markierungsstelle eine Anmerkungen hinzugefügt haben.
Falls Sie bereits das in den älteren Versionen von ViewLit Professional vorhandene Anmerkungsmodul genutzt haben, werden Ihre alten Anmerkungen beim Erststart von ViewLit 7.3 in das RTF-Format konvertiert, mit einer Markierung versehen und in das Anmerkungsmodul als zumindest lesbar integriert. Um hinsichtlich der Textdatei den Konvertierungsvorgang abzuschließen und in den normalen Bearbeitungsstatus und Schreibmodus zu gelangen, genügt es, in dem schmalen Eingabefenster (s. Abb. unten) einen Titelnamen für die alte Anmerkung einzugeben und dann mit Hilfe des daneben liegenden Modul-Schaltknopfes ![]() zu speichern.
zu speichern.
Hinweis: Aus ergonomischen Gründen erscheint das Fenster »Anmerkungen« im (linken) Ergänzungsfenster. Sie können seine Größe durch Ziehen der Leiste am oberen Rand verändern oder über die Schaltfläche ›x‹ ausblenden und später bei Bedarf durch den Schaltknopf der Symbolleiste wiederherstellen.
![]() So fügen Sie in dem aktuellen Kapitel eine Anmerkung hinzu:
So fügen Sie in dem aktuellen Kapitel eine Anmerkung hinzu:
1.) Wenn Sie noch keine Markierung angelegt haben: Markieren Sie zunächst wie beim Kopieren im scrollbaren Bereich des Hauptfensters den Textbereich, dem Sie eine Anmerkung zuordnen möchten, und klicken dann innerhalb der vorab markierten Passage über die rechte Maustaste die Menü-Schaltfläche »Markierung hervorheben« an. Diese Markierungsfunktion kann auch innerhalb des Menüs »Bearbeiten« oder über die entsprechende Schaltfläche auf der Symbolleiste und auch per Tastaturbefehl (STRG-M) ausgelöst werden.
2.) Durch Anklicken der rechten Maustaste im farbig markierten Textfeld, erscheint ein weiteres  Popup-Menü,
Popup-Menü,
über das Ihnen die interne Datenbank punktgenau ein der Markierung zugeordnetes RTF-Fenster aufruft, in das Sie Ihre Notizen oder aus anderwerweitigen Quellen gespeiste Zusatzinformationen eintippen oder mittels der Windows-Zwischenablage einfügen können.
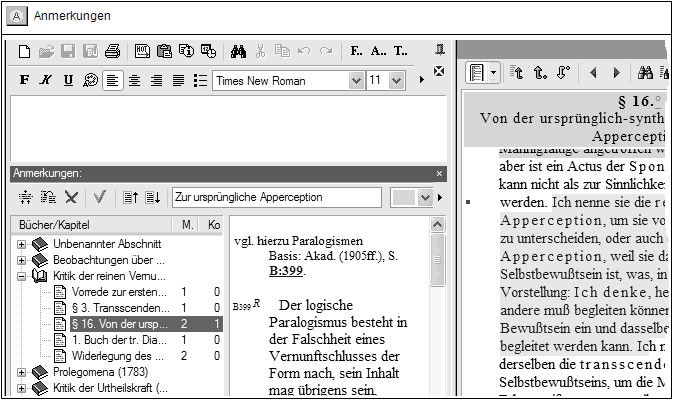
Zum Editieren können Sie neben der direkten Texteingabe auch vorab über den Kopieren-Button der Symbolleiste (bzw. das Kontextmenü via rechter Maustaste oder die Tastenkombination STRG-C (bei Popups: SHIFT/STRG-C)) kopierte Textbereiche einfügen (STRG-V). Außerdem stehen Ihnen in dem über das RTF-Projektdateien-Symbol einblendbaren Fenster die Formatleisten der integrierten Textverarbeitung von ViewLit mit zahlreichen Editionsmöglichkeiten zur freien Gestaltung der Zusatznotizen zur Verfügung. Achten Sie hierbei auf den durch Mausklick im jeweiligen Textfenster bewirkten Aktivierungsstatus in der Kopfzeile »Anmerkungen:«, durch den der Bezug der entsprechenden Formatbefehle (wie Fett, Kursiv, Unterstrichen etc.) auf den Anmerkungsteil angezeigt wird.
2.) Geben Sie Ihren Text in das Feld »Texteingabe« ein.
Wenn Ihnen ein Fehler unterläuft, drücken Sie die RÜCKTASTE oder die ENTF-TASTE, um unerwünschte Zeichen zu löschen, und fahren Sie dann mit der Texteingabe fort.
![]() So speichern Sie einen Anmerkungseintrag
So speichern Sie einen Anmerkungseintrag
Nachdem Sie die Anmerkung eingegeben haben, wählen Sie die Schaltfläche »Sichern« oder - falls Sie die Eingabe nicht speichern möchten - überspringen Sie beim »Verlassen« des Anmerkungsmoduls (etwa über das ›X‹ in der Titelleiste des Anmerkungsmoduls) die im Nachfrage-Dialog sichheitshalber gestellte Option.
![]() So entfernen Sie einen Anmerkungseintrag:
So entfernen Sie einen Anmerkungseintrag:
1.) Rufen Sie das Kapitel auf, dem Sie die zu löschende Textanmerkung bzw. das Anmerkungssymbol hinzugefügt haben.
Klicken Sie hierzu auf das Anmerkungssymbol. Es erscheint der Dialog für Anmerkungen.
Oder:
Wählen Sie innerhalb der dargestellten Baumstruktur der Titelanwendung, die Ihre bisherigen Markierungen und Anmerkungen festhält, das entsprechende Kapitel und klicken Sie sich dann ggf. über die beiden Schaltknöpfe ![]() durch, bis Sie zur fraglichen Anmerkung gelangt sind.
durch, bis Sie zur fraglichen Anmerkung gelangt sind.
2.) Wählen Sie die Schaltfläche »Löschen«. Hierdurch wird die Anmerkung und die Markierung entfernt. Für den Fall, daß Sie nur die Anmerkung und nicht die Markierung entfernen möchten, können Sie dieses über das durch die rechte Maustaste im RTF-Fenster bereitgestellte Menü: Alles markieren und anschließend durch den Ausschneiden-Befehl im Text sowie den ggf. vorhandenen Titeleintrag bewerkstelligen.
Wichtiger Hinweis: Durch das Entfernen einer Markierung und der mit ihr verknüpften »Anmerkung« wird jedoch nicht die eigentliche Anmerkungsdatei mit dem von Ihnen verfaßten Text selbst, sondern nur deren datenbankmäßige Verknüpfung innerhalb von ViewLit gelöscht. Die RTF-Datei steht im Unterordner Notizen der jeweiligen ViewLit-Titelanwendung weiterhin innerhalb des im Projektordner angelegten Verzeichnisses (standardmäßig: »Eigene Dateien« bzw. »Eigene Dokumente«) durch die Kennung eines abgesetzten Dateinamens mit vorangestellten SIK .... in Form einer RTF-Datei zur weiteren Bearbeitung zu Ihrer Verfügung. Auch im Fall versehentlichen Entfernens: Es liegt am Ende in Ihrer Hand, ob Sie diese auf Betriebssystemebene abgelegten Dateien von Hand löschen und in den Windows Papierkorb befördern oder innerhalb des Projektordner-Systems von ViewLit über den Datei-Öffnen Schaltknopf oder den einer anderen Textverarbeitung nochmals öffnen und weiter nutzen möchten.
Hinweis: Der durch Mausklick auf dieses Löschen-Symbol ausgelöste Befehl bewirkt, daß innerhalb der Baumansicht danach jeweils der nächstliegende vorangegangene Markierungseintrag fokussiert wird. Wenn Sie z.B. mehrere oder alle Markierungen innerhalb eines Kapitels entfernen möchten, gehen Sie praktischerweise vom letzten Eintrag her, also rückwärts vor, um diese der Reihe nach durch schnelle Mausklicks zu entfernen.
Oder:
Wählen Sie über die rechte Maustaste die zu löschende Markierung an und wählen aus dem Popup-Menü den Befehl Markierung u. Anmerkung entfernen.
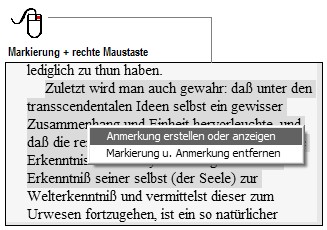
![]() Neben der Anmerkungsverwaltung können Sie auch die von Ihnen erstellte externe Projektdatei im RTF-Format mit einer Markierung im Kapitel verbinden:
Neben der Anmerkungsverwaltung können Sie auch die von Ihnen erstellte externe Projektdatei im RTF-Format mit einer Markierung im Kapitel verbinden:
1.) Markieren Sie im Scrollbereich des rechten Hauptfensters von ViewLit die Textstelle, der Sie die Anmerkung zuweisen wollen.
2.) Wenn Sie nun den von Ihnen vorab erstellten RTF-Text - über das Menü: »Datei: Projektdatei: Speichern als Lesezeichen« oder über den im RTF-Textverarbeitungsfenster befindlichen Schaltknopf der  Formatierungsleiste
Formatierungsleiste ![]() - sichern, fügt ViewLit die entsprechende Markierung für Sie ein.
- sichern, fügt ViewLit die entsprechende Markierung für Sie ein.
Hinweis: Um eine neue Anmerkung hinzuzufügen, muß im scrollbaren Bereich des  Hauptfensters die Position der Einfügemarke vorab markiert sein, ansonsten wird nur die bearbeitbare Liste bisheriger Anmerkungen angezeigt bzw. es erscheint ein Hinweisfenster, daß noch keine Anmerkungseintragung vorliegt.
Hauptfensters die Position der Einfügemarke vorab markiert sein, ansonsten wird nur die bearbeitbare Liste bisheriger Anmerkungen angezeigt bzw. es erscheint ein Hinweisfenster, daß noch keine Anmerkungseintragung vorliegt.
Verwandte Kapitel
![]() Befehle im Menü Projektdateien
Befehle im Menü Projektdateien
![]() Befehle im Menü Textverarbeitung
Befehle im Menü Textverarbeitung
![]() Die integrierte Textverarbeitung
Die integrierte Textverarbeitung
![]() Projektdateien bearbeiten und verwalten
Projektdateien bearbeiten und verwalten