|
|
|
|
|
|
Farbmarkierungen setzen
Neben Lesezeichen können auch von Ihnen gesetzte Markierungen in die Programm- und Textumgebung von  ViewLit so eingefügt werden, daß diese bei der nächsten Computersitzung wieder zur Verfügung stehen
ViewLit so eingefügt werden, daß diese bei der nächsten Computersitzung wieder zur Verfügung stehen
So markieren Sie Textteile:
![]() Wenn der An/Aus-Schalter für "Markierungen anzeigen" auf "An" gestellt, also gedrückt ist, und Sie eine Markierung mittels der Maus im scrollbaren Bereich des rechten
Wenn der An/Aus-Schalter für "Markierungen anzeigen" auf "An" gestellt, also gedrückt ist, und Sie eine Markierung mittels der Maus im scrollbaren Bereich des rechten  Hauptfenster vorgenommen haben, erscheinen der Markierungsschaltknopf (wie auch der der Kopierschaltknopf) auf der Symbolleiste aktiviert.
Hauptfenster vorgenommen haben, erscheinen der Markierungsschaltknopf (wie auch der der Kopierschaltknopf) auf der Symbolleiste aktiviert.
![]() Klicken Sie dann auf diese Schaltfläche. So wird die von Ihnen gesetzte Markierung in einer von vier im voraus einstellbaren Hintergrundfarben (s. hierzu im Menü: Optionen, Farbeinstellungen das Auswahlfeld: Textmarkierung) dauerhaft hervorgehoben.
Klicken Sie dann auf diese Schaltfläche. So wird die von Ihnen gesetzte Markierung in einer von vier im voraus einstellbaren Hintergrundfarben (s. hierzu im Menü: Optionen, Farbeinstellungen das Auswahlfeld: Textmarkierung) dauerhaft hervorgehoben.
Oder:
Klicken Sie innerhalb der vorab markierten Passage über die rechte Maustaste die Menü-Schaltfläche »Markierung hervorheben« an.
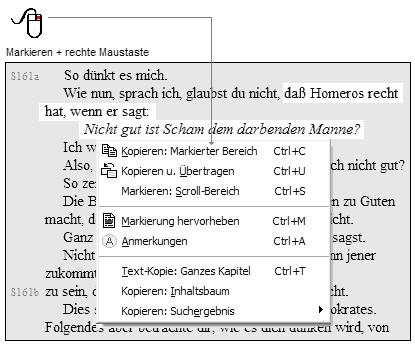
Diese Markierungsfunktion kann auch innerhalb des Menüs »Bearbeiten« oder durch Auswahl einer der im Anmerkungsdialog zuschaltbaren Dropdown-Option bei der Farbwahl und auch per Tastaturbefehl (STRG-M) ausgelöst werden.
2.) Durch Anklicken der rechten Maustaste in dem von Ihnen farbig markierten Textfeld erscheint ein weiteres  Popup-Menü, über das Ihnen die interne Datenbank punktgenau ein der Markierung zugeordnetes RTF-Fenster aufruft, in das Sie Ihre Notizen oder aus anderwerweitigen Quellen gespeiste Zusatzinformationen eintippen oder mittels der Windows-Zwischenablage einfügen können.
Popup-Menü, über das Ihnen die interne Datenbank punktgenau ein der Markierung zugeordnetes RTF-Fenster aufruft, in das Sie Ihre Notizen oder aus anderwerweitigen Quellen gespeiste Zusatzinformationen eintippen oder mittels der Windows-Zwischenablage einfügen können.
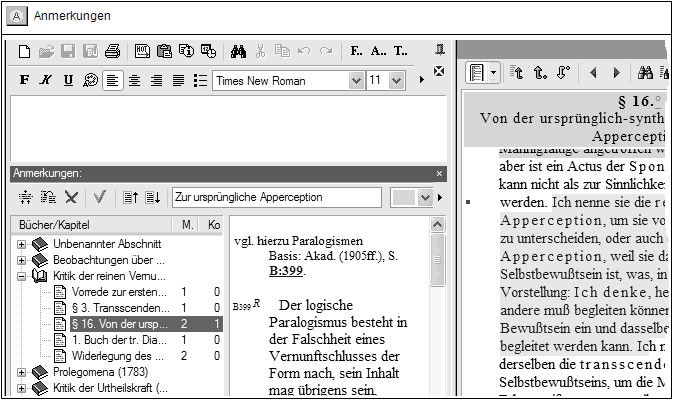
Verwandte Kapitel