|
|
|
|
|
|
Suchen in weiteren ViewLit-Titeln
![]() A. So suchen Sie parallel zum aktuell 'geladenen' Titel in weiteren Volltextanwendungen:
A. So suchen Sie parallel zum aktuell 'geladenen' Titel in weiteren Volltextanwendungen:
1.) Wählen Sie im ViewLit-Hauptfenster die Schaltfläche »Suchen«.
2.) Geben Sie in das Editierfeld eine Suchabfrage ein, die ViewLit mitteilt, nach welchem Text Sie suchen möchten.
3.) Um eine vorherige Suchabfrage zu verwenden, wählen Sie die gewünschte Suchabfrage aus dem Dropdown-Listenfeld aus.
4.) Wählen Sie die gewünschten Titel, über die Sie ergänzend eine Suche durchführen möchten, aus dem Listenfeld »ViewLit-Titel(n)« aus. (Die vorangestellte Ziffer bezeichnet die von Ihnen ausgewählte Anzahl der aktuell auf Ihrem Rechner im Parallelzugriff verfügbaren und vorab bereits installierten Titelanwendungen.)
5.) Wählen Sie die Option »Text u. Titel« bzw. »Nur Titelleisten«, im letzteren Fall wird die Suche auf den grau eingefaßten Kopfzeilentext begrenzt, der im Regelfall die Überschriften der jeweiligen Buchkapitel wiedergibt.
6.) Wählen Sie die Schaltfläche »OK«.
ViewLit listet die Titel aller in den jeweiligen Titelanwendungen enthaltenen Kapitel, die einen Sucherfolg enthalten, im Dialog Suchergebnis unter der Rubrik »Weitere ViewLit-Titel« auf (s. Anzeigen und Bearbeiten des Suchergebnisses).
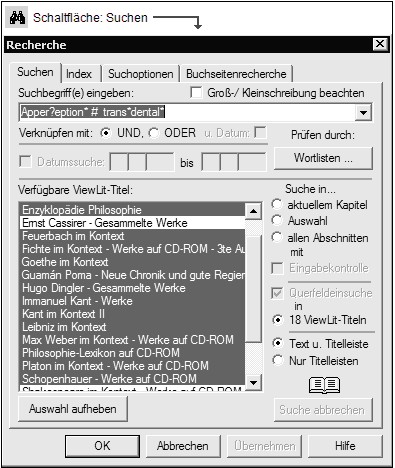
![]() B. So suchen Sie parallel zum aktuell 'geladenen' Titel in weiteren Volltextanwendungen unter Zuhilfenahme der Vorauswahlanzeigen (Eingabekontolle bzw. Querfeldeinsuche):
B. So suchen Sie parallel zum aktuell 'geladenen' Titel in weiteren Volltextanwendungen unter Zuhilfenahme der Vorauswahlanzeigen (Eingabekontolle bzw. Querfeldeinsuche):
1.) Wählen Sie im ViewLit-Hauptfenster die Schaltfläche »Suchen«.
2.) Geben Sie in das Editierfeld eine Suchabfrage ein, die ViewLit mitteilt, nach welchem Text Sie suchen möchten.
3.) Um eine vorherige Suchabfrage zu verwenden, wählen Sie die gewünschte Suchabfrage aus dem Dropdown-Listenfeld aus.
4.) Wählen Sie die gewünschten Titel, über die Sie ergänzend eine Suche durchführen möchten, aus dem Listenfeld »ViewLit-Titel« aus. (Die vorangestellte Ziffer bezeichnet die von Ihnen ausgewählte Anzahl der aktuell auf Ihrem Rechner im Parallelzugriff verfügbaren und vorab bereits installierten Titelanwendungen, s. oberes Bild.)
5.) Klicken Sie die Checkmarkierungsfelder für »Eingabekontrolle« und/oder »Querfeldeinsuche«.
6.) Wählen Sie ggf. die Option »Text u. Titel« oder »Nur Titelleisten«, im letzteren Fall wird die Suche auf den grau eingefaßten Kopfzeilentext begrenzt, der im Regelfall die Überschriften der jeweiligen Buchkapitel wiedergibt.
![]() Im folgenden haben Sie mehrere Möglichkeiten, an die - vorab in diesem Sucheingabemenü - ausgewiesenen möglichen Fundstellen zu gelangen:
Im folgenden haben Sie mehrere Möglichkeiten, an die - vorab in diesem Sucheingabemenü - ausgewiesenen möglichen Fundstellen zu gelangen:
7a.) Durch Doppelklick wird innerhalb der oberen Ausgabeliste »Findbare Suchtreffer im aktuellen Titel« (s. Bild unten) für die »Eingabekontrolle«, die die Wortlisteneinträge der aktuellen Anwendung auf Grund Ihrer Tastatureingaben sofort auswertet, die Suchmaschine für das jeweils einzeln angezeigte Wort von ViewLit in Gang gesetzt und anschließend im Dialog Suchergebnis innerhalb der Registerschaltfläche »ViewLit-Suchergebnis« ausgewiesen.
7b.) Beim Doppelklick auf einen Eintrag der unteren Liste »Fundstellen im ViewLit-Titel« wird hingegen die Volltextsuche mit dem im Editierfeld eingegebenen Suchausdruck über die jeweils mit Trefferfrequenz angezeigte und danach automatisch mit dem Suchergebnis eingeladene weitere Titelanwendung durchgeführt.
7c.) Durch Drücken der Schaltfläche »OK« wird hingegen die gewohnte Volltextsuche mit dem im Editierfeld eingetippten Suchausdruck über die aktuelle Titelanwendung durchgeführt. Sie haben aber danach die Möglichkeit, sich im Suchergebnisfenster die übrigen greifbaren Suchtreffer anderer Titelanwendungen durch Umschaltung auf die in der Registerschaltfläche »Weitere ViewLit-Titel« angelegte Fundstellenliste anzeigen zu lassen (s. Anzeigen und Bearbeiten des Suchergebnisses).
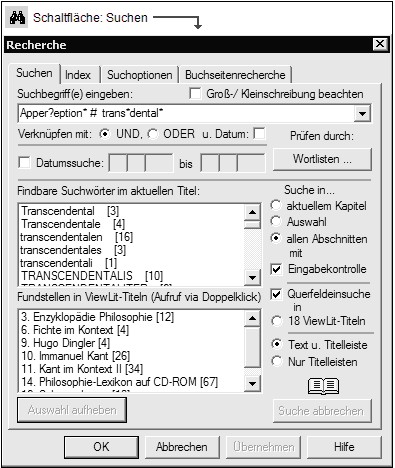
Verwandte Kapitel
![]() Adhoc-Suche (s. Bewegen in ViewLit)
Adhoc-Suche (s. Bewegen in ViewLit)