|
|
|
|
|
|
Inhaltsübersicht (mit Adhoc-Suche)
![]()
Die Schaltfläche »Inhalt« im Hauptfenster von ViewLit öffnet (bzw. schließt) das Inhaltsfenster mit einer in einem Strukturbaum dargestellten Kapitel-Liste, aus der heraus Sie Ihre Auswahl treffen können.
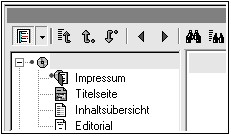
So finden Sie von der Inhaltsübersicht aus ein Kapitel:
1.) Wählen Sie im ViewLit-Hauptfenster die Schaltfläche »Inhalt«, um die Inhaltsübersicht für den geöffneten Titel anzuzeigen.
2.) ›Klicken´ Sie sich durch die Auswahlebenen mit der Maus (oder den Pfeiltasten der numerischen Tastatur, rechts/links dienen dabei zum Öffnen/Schließen einer Baumverzweigung) bis Sie zur Auswahlebene (der Dokumentseite) gelangt sind. Sie können auch die alphabetischen Tasten benutzen, um innerhalb einer geöffneten Verzweigung die Kapitelbenennungen dem Anfangsbuchstaben nach durchzugehen.
3.) Wählen Sie durch Einfachklick (bzw. - je nach Voreinstellung - durch Doppelklick) oder Betätigen der ›ENTER‹-Taste) den Namen des gewünschten Kapitels aus der Liste aus.
4.) Schließen Sie ggf. das Fenster für die Inhaltsübersicht, indem Sie erneut die Schaltfläche »Inhalt«, betätigen.
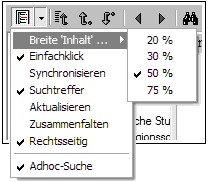
Innerhalb des Popupmenüs, rechts neben dem Inhalts-Button als Dropdown-Feld gekennzeichnet, oder durch das Auswahlmenü »Kapitel ›Inhalt‹« bestehen folgende Voreinstellungsmöglichkeiten:
* Durch ›Breite ›Inhalt‹ kann die relative Breite des Inhaltsfenster zum Hauptfenster beim Öffnen dieses Fensters als Voreinstellungswert justiert werden.
Durch die Checkmarkierung ›Einfachklick‹ kann im Inhaltsbaum die Voreinstellung des Mausklicks für die Kapitelanzeige anstelle des üblichen Doppelklicks eingestellt werden.
* Im Modus ›Synchronisieren‹ können Sie festlegen, ob automatisch zu dem im Hauptfenster angezeigten Kapitel das betreffende Kapitel im Strukturbaum des Inhaltsverzeichnisses parallel angezeigt werden soll.
Im Modus ›Zeige Suchergebnisse‹ können Sie voreinstellen, ob die Kapitel, die aktuelle Suchergebnistreffer enthalten, im Inhaltsbaum durch einen roten Punkt markiert werden sollen. Das Programm berücksichtigt hierbei die Verzweigungshierarchie des Inhaltsbaumes, so daß Sie auch bei ›geschlossenen‹ Büchern die Übersicht behalten.
* Im Modus ›Aktualisieren‹ können Sie sich das jeweilige Kapitel in seiner Position im Inhaltsbaum anzeigen lassen.
* Durch die Option ›Zusammenfalten‹ wird der komplette Inhaltsbaum auf die Ansicht der obersten Verzeichnisebene zurückgesetzt.
* Durch die Option ›Rechtsseitig‹ wird das Inhaltsbaumfenster (und die Adhoc-Suche) am rechten Hauptfensterrand positioniert. Insbesondere ist dieses Feature bei mehrsprachigen Titeln hilfreich, wenn es darum geht, Original- und Übersetzung visuell ansprechend und seitengerecht anzuordnen.
So suchen Sie im Volltext aus dem Inhaltsfenster von  ViewLit heraus nach einem Kapitel (mit Adhoc-Suche):
ViewLit heraus nach einem Kapitel (mit Adhoc-Suche):
* Durch den Wechselschalter ›Adhoc-Suche‹ (s. Abb. oben Nr. 4) wird ein im Inhaltsfenster eingebetteter Dialog für eine vereinfachte - minimal 2 Eingabezeichen voraussetzende - Such-Eingabe mit einer Auswertung in Echtzeit eingeblendet. Die üblichen ViewLit-Suchfunktionen wie Trunchierung ›*‹, ›?‹, die Zitatsuche in Anführungszeichen (›" ... "‹) sowie die Verwendung von Operatoren (UND, ODER , NAHEBEI bzw. ›+‹, ›|‹, ›#‹) werden berücksichtigt. Ähnlich wie beim nach einem internen Ranking sortierenden komplexeren Suchergebnisdialog - wird das Kapitelfeld zunächst nach Trefferhäufigkeit angezeigt und kann durch Anklicken der Kopfleiste im unteren Ergebnisfeld alphabetisiert bzw. durch Klick des randseitigen Feldes Kap.Nr. nach der zumeist chronologischen Werkfolge, wie sie im Inhaltsbaum repräsentiert wird, angeordnet werden.
Beim Durchgehen der Suchergebnisfolge empfiehlt es sich, den Synchronisationsmodus (s.o.) des Inhaltsbaumes zuzuschalten. Sie behalten über diese Automatisierungsfunktion die inhaltliche-systematische Einordnung der jeweils angewählten Kapitel auf bequeme Weise im Blick.
Tip: Durch Betätigen des  rechten Mausknopfes erscheint ein Popupmenü, mittels dessen Sie das Größenverhältnis des Fensters mit dem Inhaltsverzeichnis zum Hauptfenster verändern sowie die Inhaltsanzeige zusammenfalten oder aktualisieren können.
rechten Mausknopfes erscheint ein Popupmenü, mittels dessen Sie das Größenverhältnis des Fensters mit dem Inhaltsverzeichnis zum Hauptfenster verändern sowie die Inhaltsanzeige zusammenfalten oder aktualisieren können.
Hinweis: Der Eingabefokus des Inhaltsverzeichnisses für Tastaturbefehle wird durch Drücken der ESC-TASTE oder durch Klick in einem anderen Fenster aufgehoben.
Wenn der Cursor ![]() auf der Haupttrennleiste angezeigt wird, können Sie das Inhaltsfenster im rechten Hauptfenster je nach voreingestelltem Wert im Menü »Kapitel, Breite-›Inhalt‹...« (bzw. durch Einsatz der rechten Maustaste) in der relativen Breite zum (rechtsseitigen) Haupttextfenster auch ohne Betätigung der Schaltfläche »Inhalt«, aufblenden und anschließend durch Ziehen der Maus frei in der Breite positionieren.
auf der Haupttrennleiste angezeigt wird, können Sie das Inhaltsfenster im rechten Hauptfenster je nach voreingestelltem Wert im Menü »Kapitel, Breite-›Inhalt‹...« (bzw. durch Einsatz der rechten Maustaste) in der relativen Breite zum (rechtsseitigen) Haupttextfenster auch ohne Betätigung der Schaltfläche »Inhalt«, aufblenden und anschließend durch Ziehen der Maus frei in der Breite positionieren.
Durch Ziehen der Maus am oberen oder rechten Rand läßt sich auch die Rahmengröße der ›Adhoc-Suche‹ innerhalb des Inhaltsfensters justieren.
Verwandte Kapitel