|
|
|
|
|
|
ViewLits Fenstersystem
ViewLit bietet diverse Möglichkeiten anwenderorientierter Voreinstellungen.
Zentral ist hierbei die Fenstereinteilung zwischen dem (rechten) Hauptfenster und dem (linken) Ergänzungsfenster.
 ViewLit Professional (Übersicht)
ViewLit Professional (Übersicht)
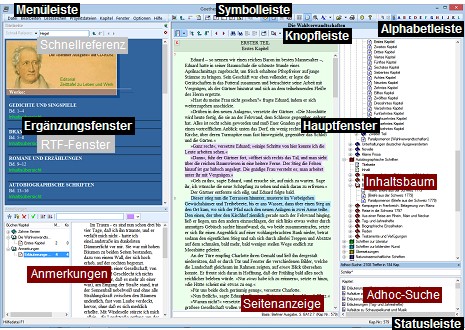
Beide Fenster sind durch das Ziehen der Maus (linke Taste) in der Breite konfigurierbar, so daß Sie je nach Bedarf ihre persönlichen Einstellungen vom  Vollbild bis zum variablen Splitten durch Mausjustierung vornehmen können. Das Einstellungsverhältnis wird beim Verlassen von ViewLit gespeichert, so daß beim erneuten Aufruf des Programms die gewählte Konfiguration beibehalten wird.
Vollbild bis zum variablen Splitten durch Mausjustierung vornehmen können. Das Einstellungsverhältnis wird beim Verlassen von ViewLit gespeichert, so daß beim erneuten Aufruf des Programms die gewählte Konfiguration beibehalten wird.
Neben diesen dem Lese- und Rechercheteil von ViewLit zugehörigen Ausgabefunktionen ist zusätzlich mit ViewLit Professional im Ergänzungsfenster eine RTF-Textverarbeitung integriert, die
1.) dazu dienen kann, Ihre persönlichen Anmerkungen, Notizen, Kopieroperationen und Querverweise zu den Titeln festzuhalten und als sogenannte Projektdateien zu verwalten.
2.) benutzt der in ViewLit Professional integrierte Buchseitenindexgenerator selbst dieses Textverarbeitungsfenster als ein RTF-Ausgabemedium für die von Ihnen anschließend editierbaren Listen spezieller Buchseitenrecherchen.
Hinweise: Der für die Tastaturbedienung und einigen Ausgabefunktionen (wie z.B. der Suchergebnisanzeige) wichtige Eingabefokus auf die jeweiligen Fenster erfolgt durch Mausklick.
ViewLit ist um die voreingestellte Option der neuen Buttons- und Symbolleistendarstellung erweitert. Sie haben dabei die Möglichkeit, die Leisten durch Ziehen der Maus an einer beliebigen Seite also auch unten, rechts oder links zu positionieren, oder aber diese zusammen mit dem Hauptmenü als ein verschiebbares Register (links/rechts, oben/unten) im oberen Fensterbereich zusammenzufassen (s. Menü: »Fenster: ›Leisten: Zusammenfassen‹« bzw. »Fenster: ›Leisten: Trennen‹«.
Die im Ergänzungsfenster dargestellten Kapitel lassen sich durch Platztausch in das Hauptfenster mittels:![]() verschieben, um den vollen Umfang der vor allem rechtsseitig bereitstehenden Funktionen wie etwa Vor- und Zurückblättern, Anmerkungen und Lesezeichen einfügen etc. nutzen zu können, oder aber umgekehrt: um eine im Hauptfenster angezeigte Inhaltsübersicht in das Ergänzungsfenster zu verlagern, von dem aus dann statisch die Einzelkapitel im Hauptfenster aufrufbar sind.
verschieben, um den vollen Umfang der vor allem rechtsseitig bereitstehenden Funktionen wie etwa Vor- und Zurückblättern, Anmerkungen und Lesezeichen einfügen etc. nutzen zu können, oder aber umgekehrt: um eine im Hauptfenster angezeigte Inhaltsübersicht in das Ergänzungsfenster zu verlagern, von dem aus dann statisch die Einzelkapitel im Hauptfenster aufrufbar sind.
Tip: ViewLit unterstützt die Wheel-Maus und die  rechte Maustaste.
rechte Maustaste.
Mittels derer können Sie je nach Kontext Untermenüs (z.B. zum  Kopieren von Textteilen und Bildern) aufrufen und bearbeiten.
Kopieren von Textteilen und Bildern) aufrufen und bearbeiten.
Die rechte Maustaste wird ebenfalls zur Anzeige spezieller Hotspots wie etwa von blaumarkierten Fußnoten (die ansonsten standardmäßig bei linker Maustaste im (linken) Ergänzungsfenster angezeigt werden) genutzt und ist innerhalb der Suchergebnislisten bei der Vorschau-Anzeige in einem weiteren  Hilfsfenster wirksam.
Hilfsfenster wirksam.
Außerdem können viele der vordefinierten farblich markierten Verlinkungen in Hotspots durch Anklicken der  rechten Maustaste wahlweise auf ein anderes Fenster umgeleitet werden.
rechten Maustaste wahlweise auf ein anderes Fenster umgeleitet werden.
Die Trennleisten zwischen dem (linken) Ergänzungs- und dem (rechten) Hauptfenster sowie zwischen geöffnetem Inhaltsfenster und Textfenster im Hauptfenster sind durch Ziehen der Maus frei verschiebbar. Der Mauscursor nimmt bei Positionierung auf der Leiste die folgende Form an: ![]() . Wenn daneben der Cursor
. Wenn daneben der Cursor ![]() auf der Trennleiste angezeigt wird, können Sie das Inhaltsfenster im rechten Hauptfenster je nach voreingestelltem Wert im Menü »Kapitel, Breite-›Inhalt‹...« (bzw. Einsatz der linken Maustaste in der relativen Breite zum (rechtsseitigen) Haupttextfenster auch ohne Betätigung der Schaltfläche »Inhalt«, aufblenden.
auf der Trennleiste angezeigt wird, können Sie das Inhaltsfenster im rechten Hauptfenster je nach voreingestelltem Wert im Menü »Kapitel, Breite-›Inhalt‹...« (bzw. Einsatz der linken Maustaste in der relativen Breite zum (rechtsseitigen) Haupttextfenster auch ohne Betätigung der Schaltfläche »Inhalt«, aufblenden.
Verwandte Kapitel
![]() Verwenden der Knopfleiste im Hauptfenster
Verwenden der Knopfleiste im Hauptfenster
![]() Die integrierte Textverarbeitung
Die integrierte Textverarbeitung